Você não precisa ficar preso à Biblioteca de Materiais do SketchUp
Olá! Aqui é a professora Fabiane Rêgo da equipe do Maurício Camargo, e hoje vou te ensinar como colocar um piso específico, de qualquer fabricante, na sua modelagem.
O SketchUp tem uma biblioteca de materiais com pisos, revestimentos, madeiras, cores… etc, mas infelizmente não podemos nos limitar ao que o programa oferece, afinal de contas, em cada projeto precisamos usar nossa criatividade adequando aos produtos que encontramos no mercado.
Então, se você tem um produto específico para inserir na sua modelagem, seja ele um piso, uma determinada tinta ou qualquer outro material, aprenda agora como buscar na internet e aplicar no SketchUp.
Baixando o Material pela Internet
Você pode buscar o material tanto na busca de imagens do seu navegador, quanto no site do próprio fabricante. O importante é conseguir a imagem do material em uma resolução considerável, com uma boa visualização.
Vamos usar como exemplo o revestimento para piso Adriático, linha Home, fabricante Ceusa. Suas dimensões são de 60 x 60 cm.

Vou te mostrar duas formas fáceis de conseguir o material desejado:
- Buscando o material pelo navegador da Internet;
- Buscando o material pelo site do fabricante.
Buscando o Material pelo Navegador da Internet
Aqui eu utilizo o navegador Google Chrome, seguirei o passo-a-passo por ele:
1. Digite na busca o nome: ceusa adriático
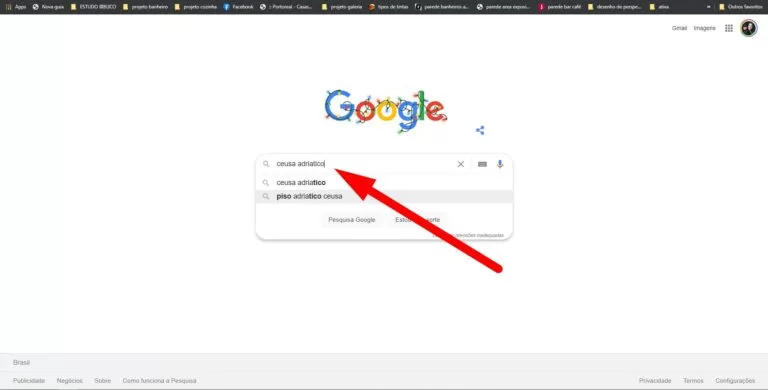
2. Clique em Imagens para conseguir visualizar um maior número delas:
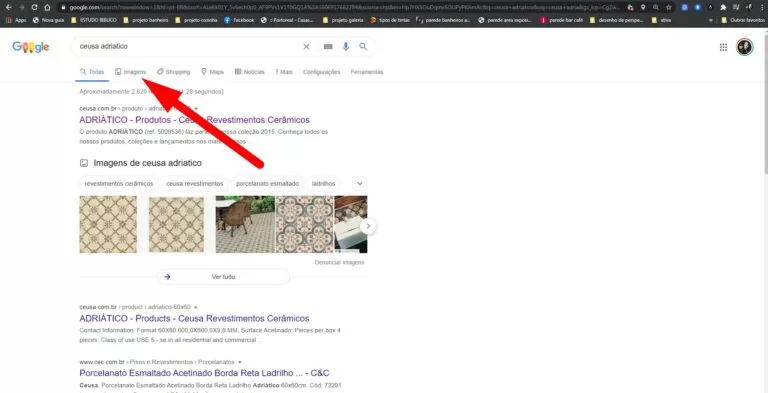
3. Clique na imagem da referência para que ela fique ampliada e clique com o botão direito do mouse sobre ela.
Clique na opção Salvar imagem como…
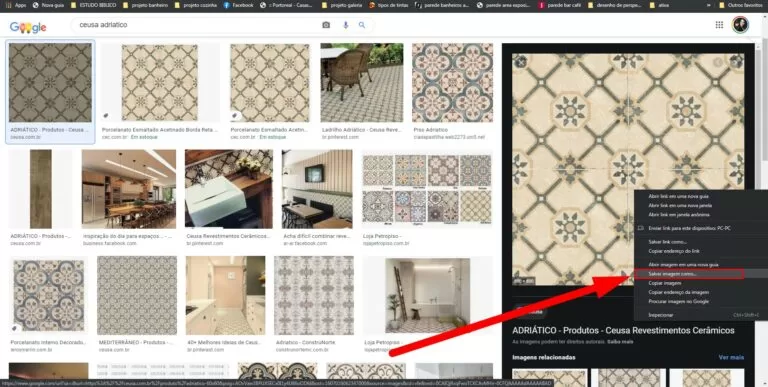
Daí é só você escolher uma pasta no seu computador para salvar a imagem em formato .jpg
Essa é uma forma de salvar a imagem do material desejado utilizando o navegador da internet. Agora, vamos pela opção de salvar a imagem pelo site do fabricante.
Buscando o Material pelo site do Fabricante
Geralmente, os fabricantes dos produtos possuem um site com um catálogo dos materiais, e a gente consegue baixar o material por lá e ainda ter algumas informações técnicas deles.
Bom, vamos entrar no site da Ceusa e buscar o material conforme sua descrição. O site da Ceusa é www.ceusa.com.br
Na página inicial do site, clique em produtos e faça uma busca pelo nome do piso: adriático
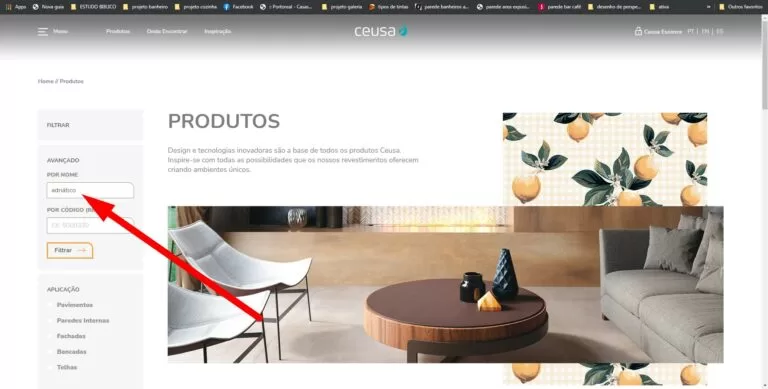
Aqui nesse site a gente consegue baixar o piso em imagem (formato .jpg) ou como bloco do SketchUp (formato .skp).
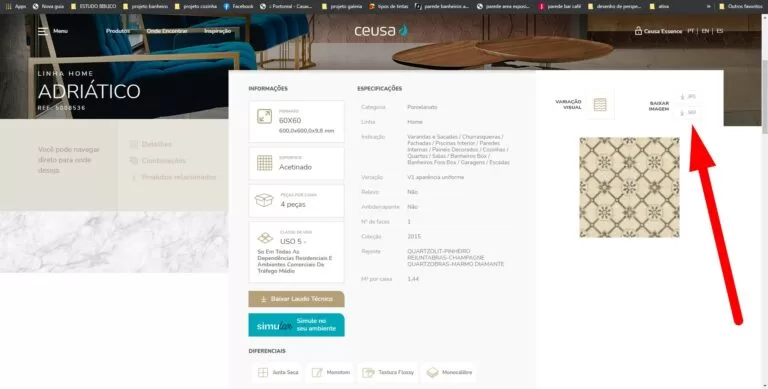
Eu baixei o arquivo .skp também, para te mostrar como o fabricante disponibilizou o arquivo.
São bloquinhos de placas estampadas com espessura de 1 cm. Porém, notei que cada placa chegou medindo 60 metros de cada lado e 1 metro de espessura, ou seja, 100 vezes maior do que deveria ser.
Então, para utilizá-las, será necessário redimensioná-las com a ferramenta escala.
Eu prefiro aplicar o material a partir de uma imagem .jpg ao invés de trabalhar com os blocos .skp fornecidos pelo fabricante, pois além de precisarem ser redimensionados, são aplicados no modelo de forma diferente que trabalhar com materiais e texturas.
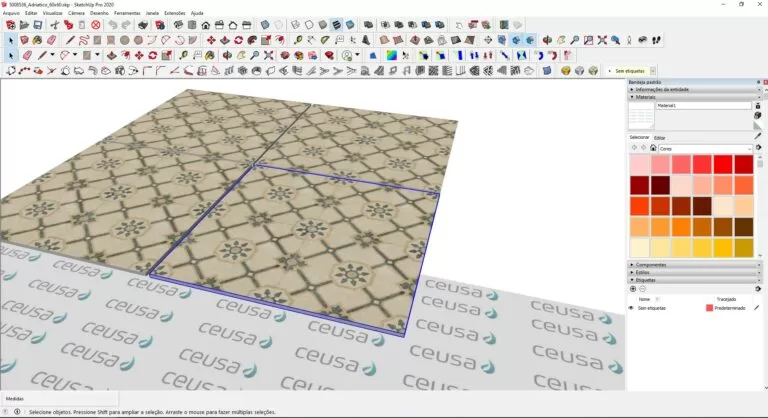
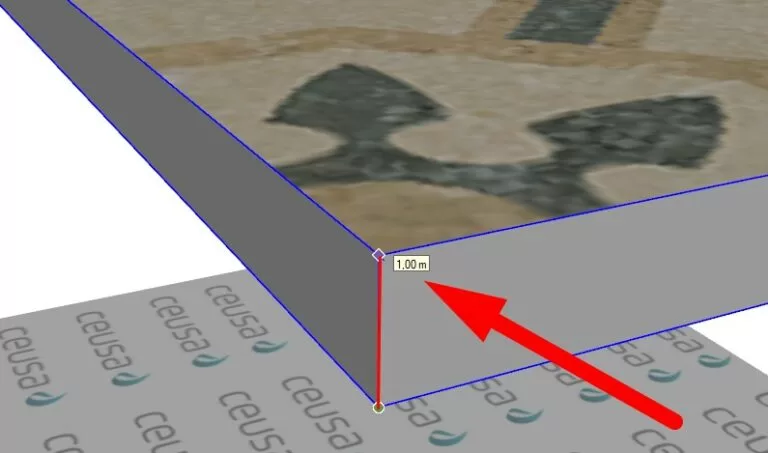
Criando material no SketchUp com a Imagem JPG
Agora, vamos utilizar a nossa imagem .jpg que salvamos no computador como material no SketchUp. O processo é muito simples e eu preparei esse modelo para fazermos a aplicação desse material que será criado.
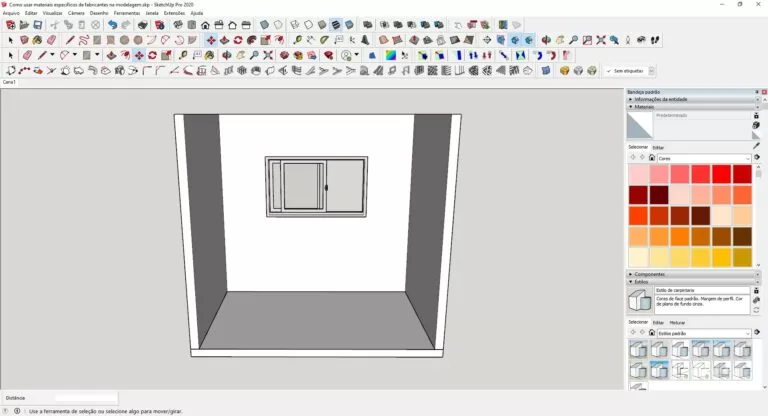
Sabendo que estamos com a imagem .jpg salva no computador, criamos um novo material com o nome do piso (na bandeja Materiais).
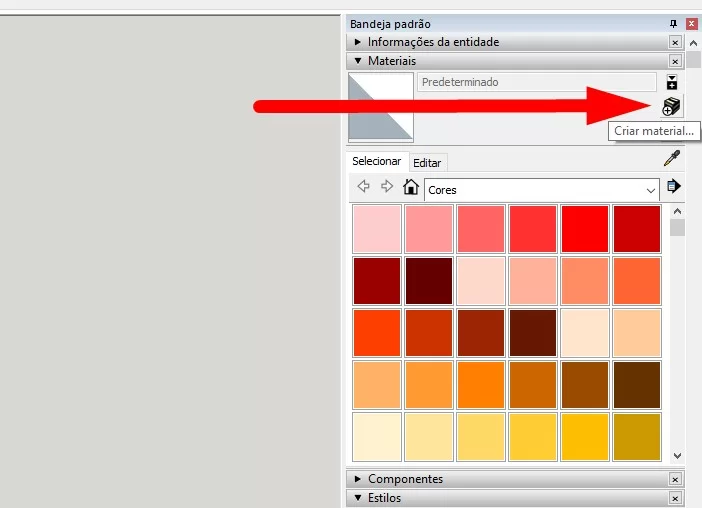
O nome do material é opcional, você quem escolhe.
Na janela Criar material… clique no ícone abaixo para localizar o arquivo de imagem .jpg do piso.
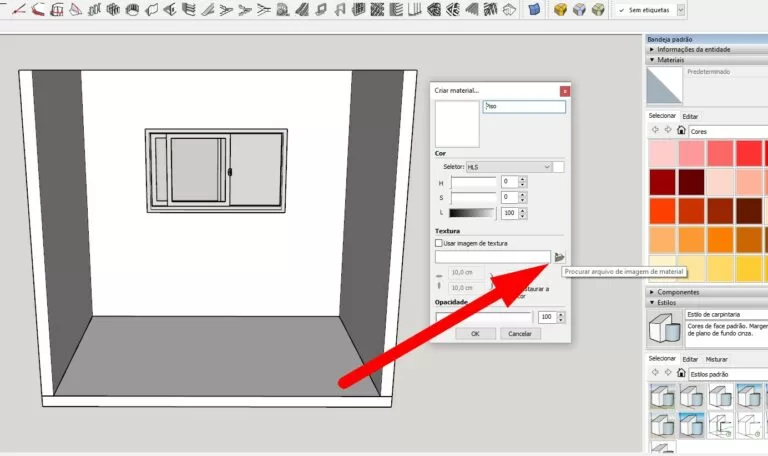
Localize a imagem na pasta onde ela foi salva, selecione-a e clique em Abrir
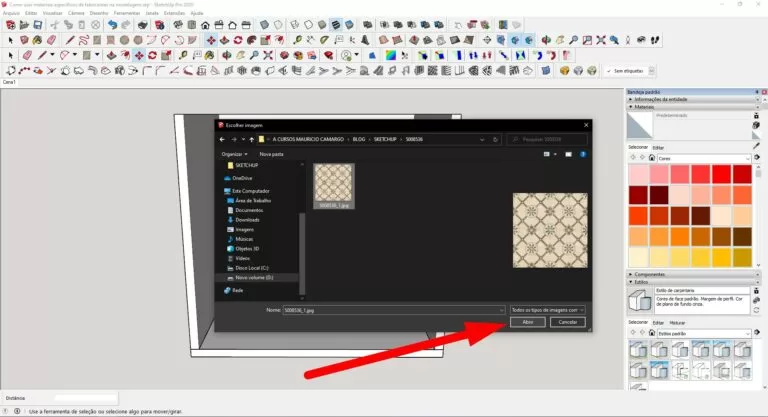
Agora, vamos configurar as medidas do material.
Como o piso tem 60×60 cm, vamos colocar o valor 60 nos campos onde eu aponto com a seta vermelha, conforme imagem abaixo:
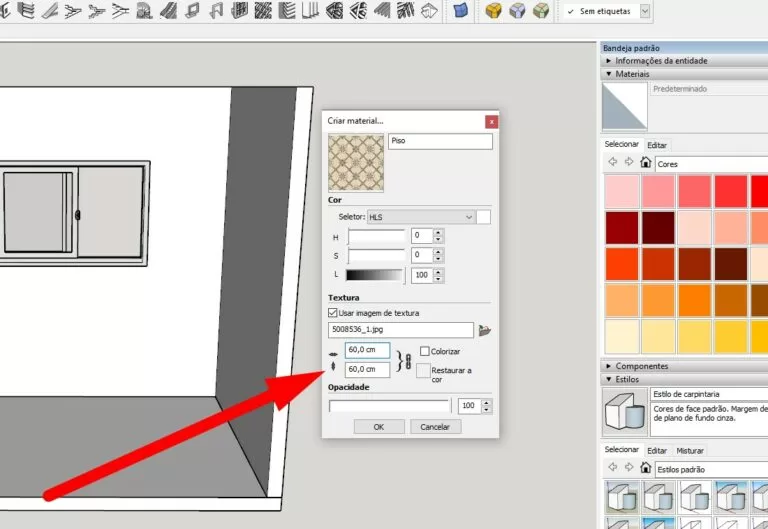
Note que, ao colocar o valor no primeiro campo, o outro campo altera automaticamente. Isso acontece porque este ícone representado pelo desenho da corrente, está “trancado”. Clicando sobre ele e “destrancando-o”, você consegue inserir valores diferentes nos campos, mas a imagem ficará desproporcional.
Para finalizar, clique em “OK”, e o material criado aparecerá na bandeja, pronto para ser aplicado na face do piso.

Aplicando o Material criado no SketchUp
Para aplicar o material, selecione a face do piso que receberá a textura, até que ela fique toda pontilhadinha.
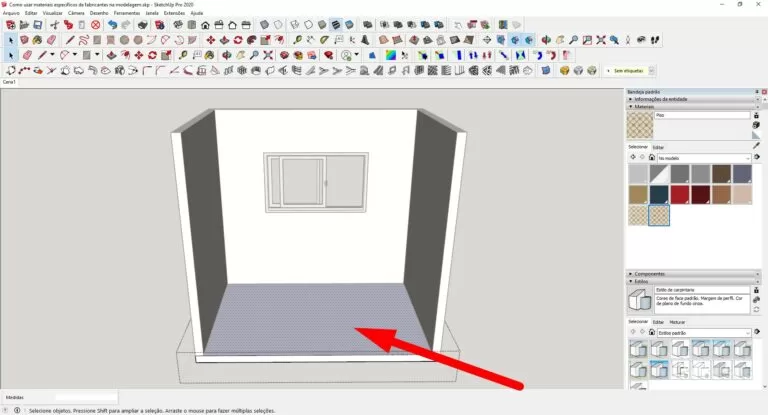
Tecle a letra “b” no teclado, que é a tecla de atalho para aplicar o material, ou clique na imagem do material que foi criado.
Imediatamente, o cursor do mouse ficará em formato de um baldinho de tinta. Agora é só clicar com o “baldinho” na face do piso.
Note que o piso não apresenta os rejuntes com nitidez e o piso está sem um local exato de início de assentamento. E isso pode ser resolvido com alguns ajustes de configuração.
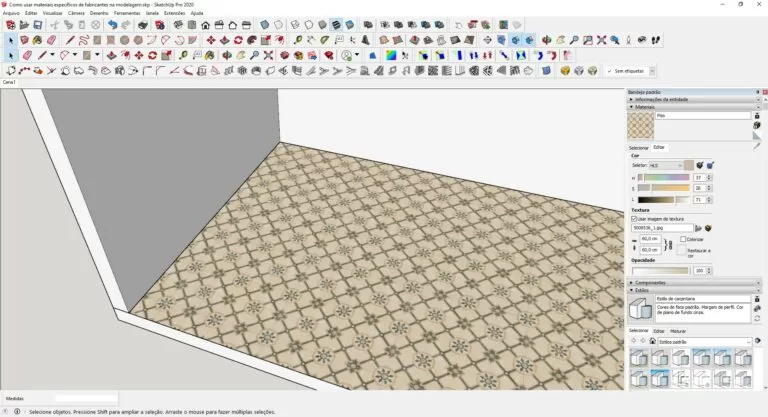
Nessa imagem abaixo, eu ajustei o material para apresentar um rejunte mais definido, conforme indicado com as setinhas, e também configurei para termos a primeira peça do revestimento iniciando exatamente nesse local.
Observe que os recortes ficaram no fundo do ambiente, e esse é um procedimento muito importante para arquitetos e designers de interiores que precisam representar todos esses detalhes em seus projetos para execução da obra.
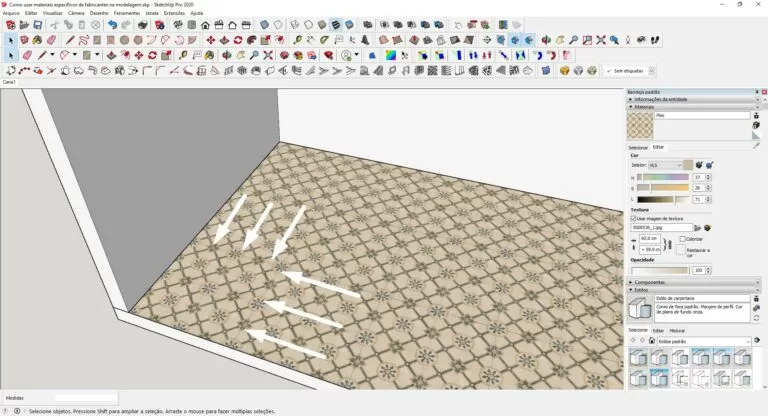
Se você tem interesse em aprender mais sobre o SketchUp com o nosso treinamento e nosso suporte, clique no botão abaixo:




